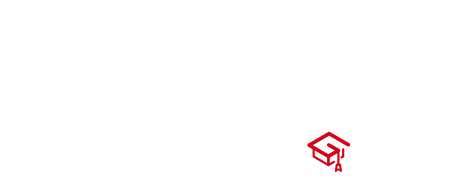ZOOMについて
ZOOMは、世界中の利用者同士が無料でミーティングを行えるクラウド型ビデオ会議ソフトです。
SpeaKING by Gymglishのレッスンでは、この「ZOOM(ズーム)」を使用してオンラインでのやり取りを行います。
Zoomって何?
Zoomは、利用者同士なら世界中どこでも無料でミーティングができるソフトです。
Gymlishではレッスンにクラウド・ビデオ会議ソフト「Zoom」(ズーム)を使用します。
GymlishでZoomを使うのは何故?
![]()
1クリックでつながる
スカイプのような会員登録やアカウント作成なしに、
送られてきたURLをクリックすれば自動的につながります。
![]()
1クリックで録画できる
講師の説明を見逃したとき、復習したいとき、
あるいは接続が切れたときに、この機能があると安心してレッスンができます。
![]()
スマホからもつながる
無料のZoomアプリをインストールする必要がありますが、
簡単にスマートフォンからも接続ができます。
データ通信料が小さいので接続は安定しており、
通信料金もあまりかからないため気軽にご利用できます。
![]()
無料で簡単!しかも多機能
簡単で使いやすいだけでなく、ビデオ機能、
画面やホワイドボードの共有等、いろいろな機能がついています。
Zoomを使う
レッスンを予約すると、講師からレッスンのときに使う
参加用URLがメールに送られてきます。
【パソコンを利用する場合】
ダウンロード開始
ミーティング時間になったら、届いたメールのURLをクリックします。
もしも自動でダウンロードが始まらない場合には「ダウンロード」をクリックしてください。

アプリのインストール
初めてZoomを使用するときは、自動的にアプリがインストールされます。
※1-2分かかります
2回目からは、インストールされているアプリが自動的に起動します。
Zoomが起動すると、画面の中央に「コンピューターでオーディオに参加」という
画面が出ますので、青の部分をクリックしてください。
青のボタンをクリックすると、画面左下のマークが、ヘッドフォンからマイクに変わります。

レッスン開始
左下のマークがマイクマークになれば入室完了です。
声を出してみて、マイクマークの中にある
青のメーターが動くかどうかを確かめてください。

【スマホやタブレットから参加する場合】
アプリのインストール
パソコンで参加する場合は、事前にZoomのアプリをインストールする必要はありませんが、
スマホやタブレットをはじめて使うときは事前にインストールします。
ストアを開いて「Zoom Cloud Meeting」というアプリを事前にインストールしてください。
※Android端末ではGooglePlay、iPhoneではApp Storeになります。
インストール後、「開く」をタップするとアプリが開きます。

レッスンを開始するには
1. レッスンの予約をしましたら、レッスン詳細ページをご覧ください。
2. レッスン詳細ページでレッスンの日付・時間を確認してください。
「Zoomに入室する」という青いボタンがありますので
レッスンの時間になりましたら ボタンを押して参加してください。
これでZoomに入室できます。

【Zoomの使い方】
マイクのON/OFF
Zoomの画面の左下にあるマイクアイコンを見てください。マイクが正しく接続されているときは、
声を出すと、青色のメーターが声に合わせて上下します。
声を出しても、青色のメーターが動かないときは、マイクマークの右のをクリックすると、
リストが出てくるので、使用しているマイクが正しく選択されているかどうかを確認してください。
マイクを消音(ミュート)するときには、マイクマークをクリックします。
赤い斜めの線が出ているときは、消音(ミュート)されている状態です。
もう一度クリックすると、消音(ミュート)が解除されます。

カメラのON/OFF
Zoomの画面の下に並ぶアイコンの中で、左から2番目がカメラアイコンです。
カメラアイコンをクリックすると、「カメラOFF」の状態になり、画面がアイコン表示になります。
カメラアイコンをもう1度クリックすると、「カメラON」になり、
画面にあなたの顔が表示されるようになります。
カメラが正しく表示されない場合は、カメラアイコンの右のマークをクリックします。
リストが表示されますので、使用しているカメラが正しく選択されているかどうかを
確認してください。

名前の変更
自分の顔が映っている部分の左下に、名前が表示されます。
表示されている名前を変更することができます。まずは、自分が映っている画面にカーソルを合わせてクリックします。(Windowsの場合は右クリック)
出てきたメニューの中で「名前を変更」を選択すると、ポップアップが出てきますので、そこに変更したい名前を打ち込んでください。アプリのバージョンが古いなどが原因で、画面上でクリックしてもメニューが表示されない場合があります。そのときは、次の方法で名前を変更してください。
Zoom画面の下に並んでいるアイコンの中の「参加者」をクリックすると、右側に参加者リストが表示されます。その中から自分の名前を探してください。自分の名前を見つけて、そこにカーソルを合わせると、「名前の変更」というボタンが現れますので、クリックして名前を変更してください。

ビュー(見え方)の変更
Zoomには2つのビュー(見え方)があり、切り替えることができます。
- ギャラリービュー:参加者全員の顔が同じ大きさで表示する見え方
- スピーカービュー:話をしている人を自動的に選択して大きく表示する見え方
画面右上の表示が「スピーカービュー」になっているか確認してください。
「ギャラリービュー」になっていたら、クリックすると、スピーカービューに切り替わります。
スピーカービューにしているときに、拡大表示される人を固定したい場合があります。
拡大表示を固定したい人の画面でクリック(Windowsは右クリック)し、表示されるメニューから「ビデオの固定」を選択すると、固定することができます。

ルームから抜ける
Zoomのルームから退出するときは、右下の「退出」をクリックします。ポップアップが出てて来ますので、「ミーティングから退出」と書いてあるボタンをクリックすると、ルームから退出することができます。

最新版へのアップデート
PCのZoomアプリからアップデートします。Zoomアプリを起動し、検索バーの右にある名前アイコン(アカウントにプロフィール写真を設定している場合には写真が表示される)をクリックするとメニューが表示されます。
「アップデートの確認」をクリックすると、最新版かどうかのチェックが始まり、次のようなウインドウが開きます。
しばらくすると、ダウンロードが完了し、最新版がある場合は、次のように「変更が利用可能」と表示されます。
どんな機能が新しく使えるようになったのか、「新機能」をクリックすると、更新内容が表示されます。更新内容を確認したら「今すぐ更新」をクリックしてください。最新版がインストールされます。インストールされたかどうかを確認するには、もう一度、「アップデートの確認..」をクリックしてください。

Zoomの画面共有
パソコンの画面を、%member_caption%様と%prof_caption%のどちらにも表示させることができます。
同じ資料を見ながら議論することができて便利です。
資料上にコメントを書き込んだり、印をつけたりできます。
こちらではファイルとホワイトボードの画面共有、コメントの付け方をご紹介します。

ファイルの共有
- 画面下に表示される操作メニューの「画面の共有」というボタンを押します。共有したいファイルはあらかじめ開いておきます。
- 共有したいファイルを選択し、右下の「画面の共有」ボタンを押します。共有したいファイルを選択できます。
コメントをつけるときは、コメントツールバーの「コメントを付ける」ボタンを押すとできます。 - 「共有の停止」で画面の共有を終了します。

ホワイトボードの共有
操作メニューの「画面の共有」ボタンを押して、「ホワイトボード」を選択してください。

コメントを付ける
共有した画面にコメントを書くことができます。書いたコメントは会員様と講師に表示されます。
- 上部の「オプションの表示」の横にある下向きの三角印を押します。
- 出てきたメニューにある「コメントを付ける」を選択します。
- コメント用のツールバーが表示され、画面に書き込むことができるようになります。

録画する
「レコーディング」をクリックし、「このコンピューターにレコーディング」を選択すると、 左上に「レコーディング」の表示、下には「一時停止/停止」の表示がされます。
ミーティングを終了すると、録画された動画が自動的に表示されます。